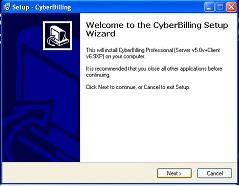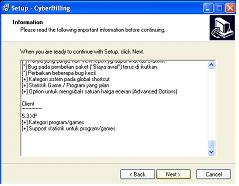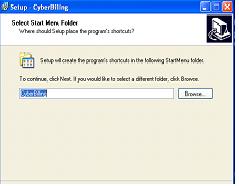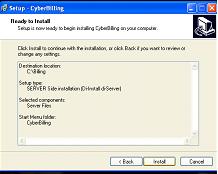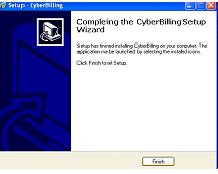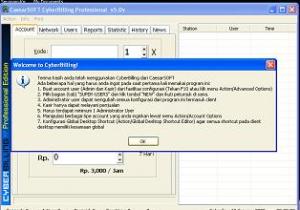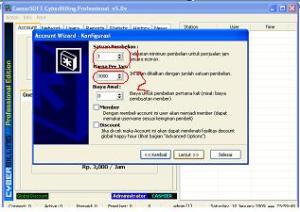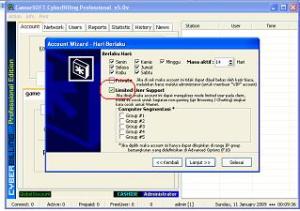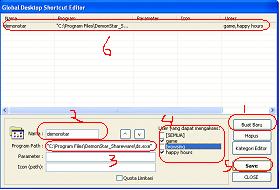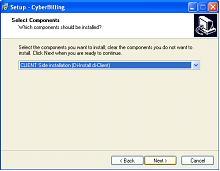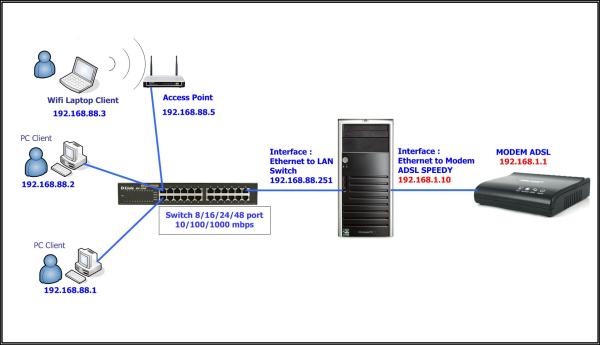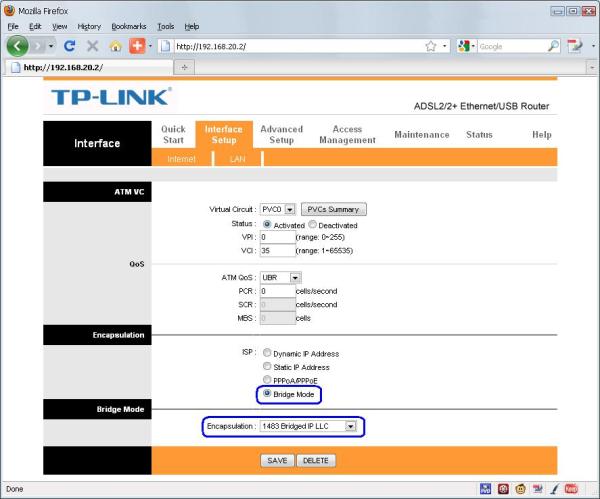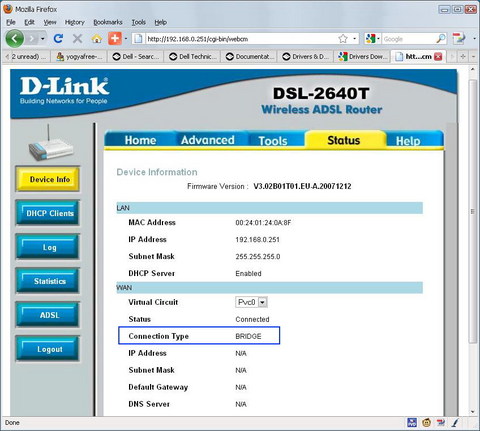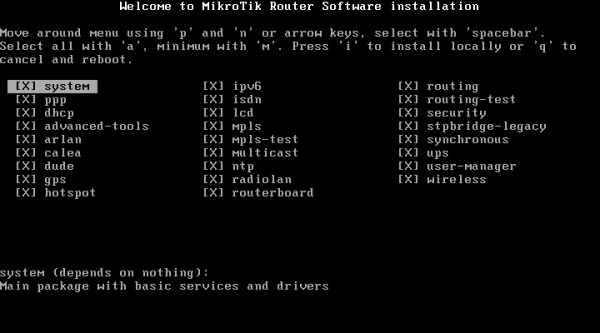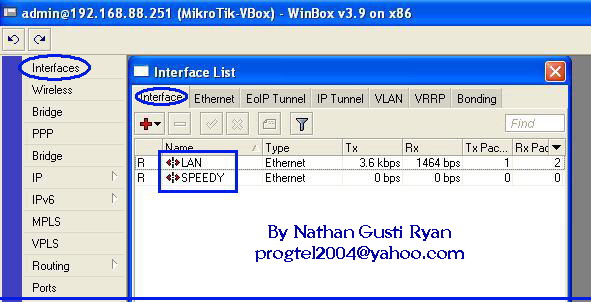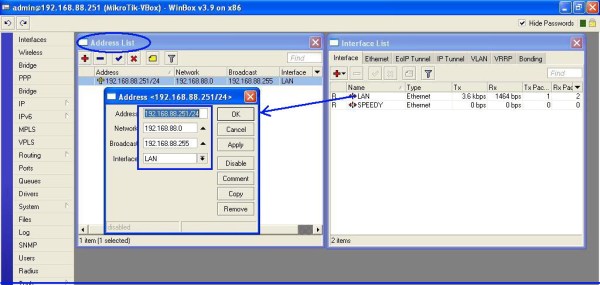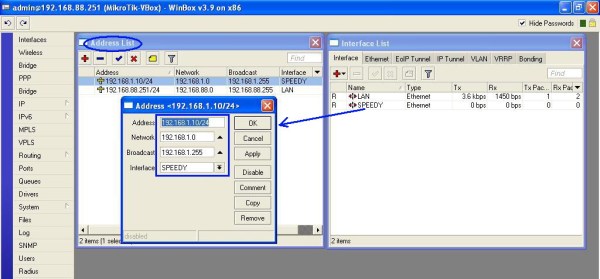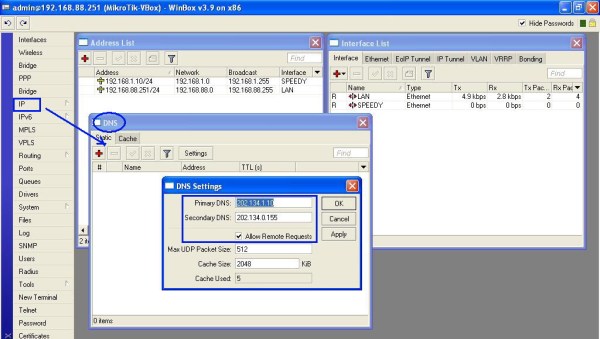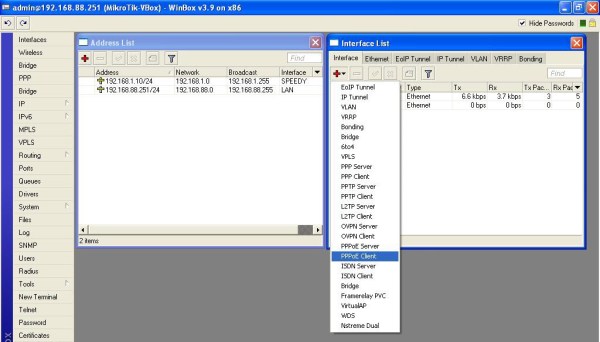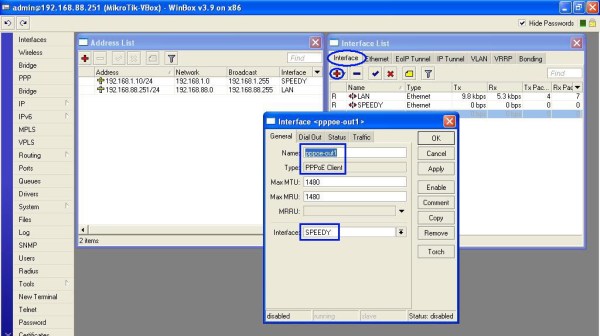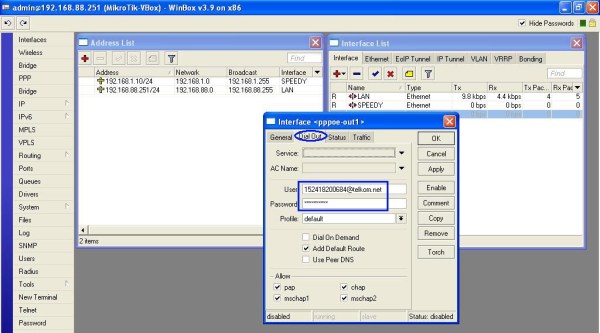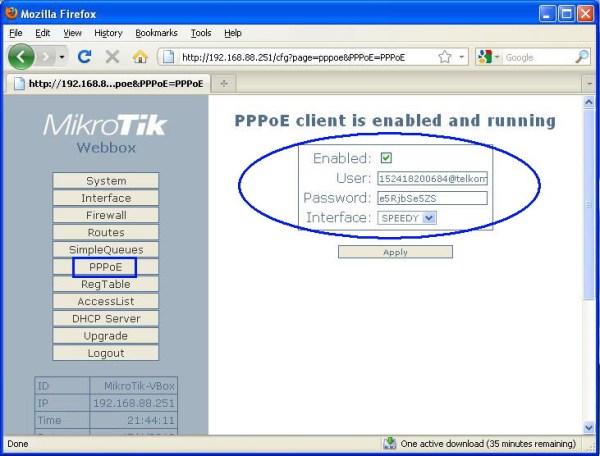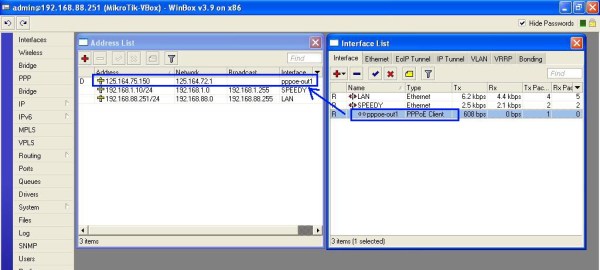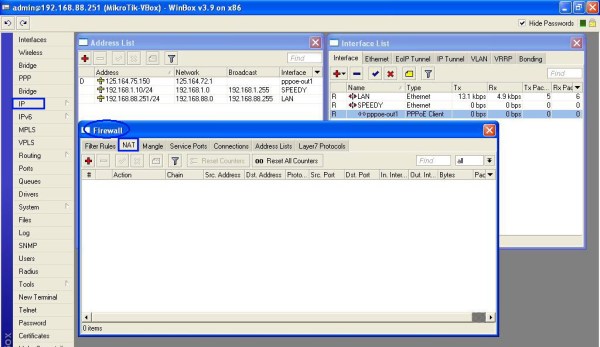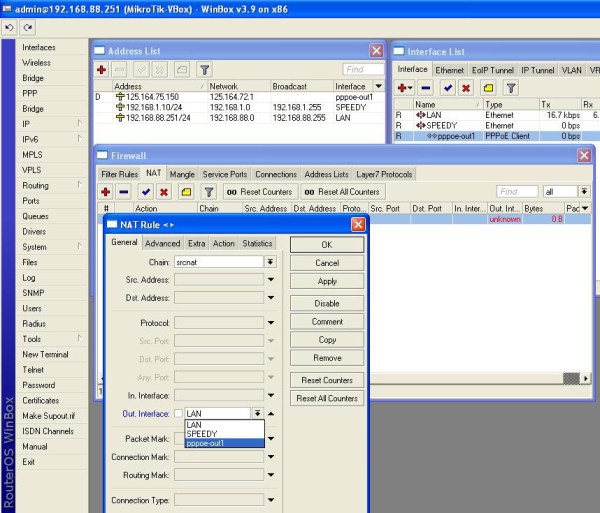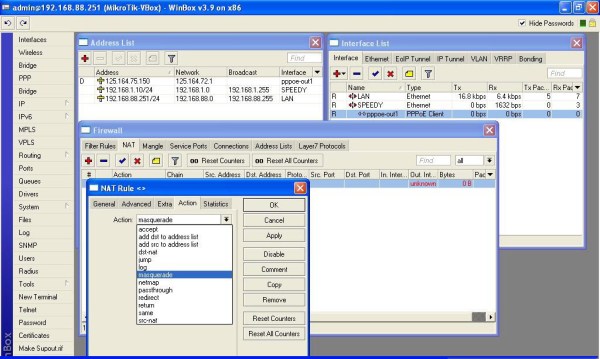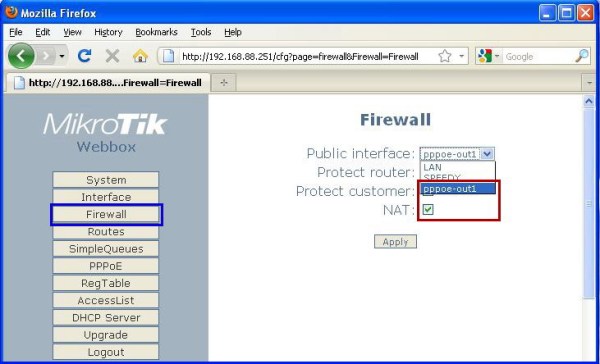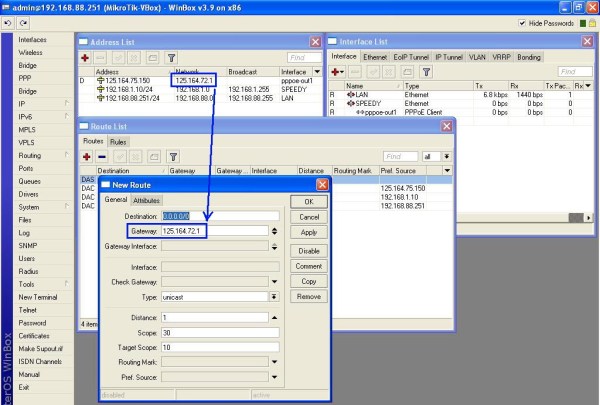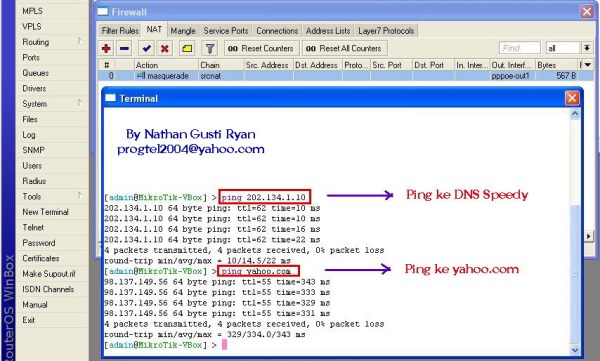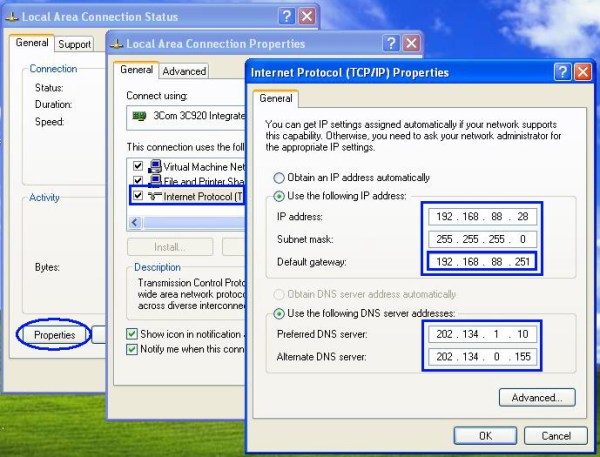Instalasi Cyber Billing
Cara Instalasi Cyber Billing
Software Cyber Billing Bisa di download Disini , dan ikuti langkah-langkah berikut:
billing server dulu ya
setelah memiliki cyber billing ini, klik cbpro50c.exe akan muncul wizar seperti di bawah ini
billing server dulu ya
setelah memiliki cyber billing ini, klik cbpro50c.exe akan muncul wizar seperti di bawah ini
klik Next
pilih i accept
klik Next
pilih direktori untuk menaruh folder billing tersebut misalkan C:\\Billing
klik Next
klik Next
karna kita saat ini akan menginstall billing server maka pilih yang “di install di Server”
klik Next
klik Next
pastikan penaruhan folder benar
klik Next
klik Next
klik Install
proses sedang berjalan gak nyampe 5 menit
finish deh,……
untuk memulai setting billing server, kita masuk start,program, cyberbilling,
atau untuk mempermudah masuk billing server, kita buat shortcut di dekstop.
atau untuk mempermudah masuk billing server, kita buat shortcut di dekstop.
setelah klik cyber billing tadi, ada tampilan seperti ini ni.. itu menandakan kalau billing kita masih dalam tial, masa trial cyber billing ini 15 hari dari tanggal kita install.
klik ok
klik ok
muncul tampilan cyber billing server, di situ kita bisa baca langkah-langkah yang harus di lakukan sebelum kita masuk ke setingan lebih lanjut. (ga bisa kebaca yah??)
lalu klik ok.
lalu klik ok.
langkah pertama yang harus kita lakukan adalah membuat user admin. caranya adalah klik action, Advence Option atau pencet F10, klik tab super user, tekan new, lalu isikan name dan pasword, jangan lupa untuk nencentang Administrator, dan login at client atau centang semua aja. itu adalah jabatan setiap user.
jadi nya akan seperti ini, disitu baru saya isi user admin aja, klo mau di tambah ataupun di hapus juga bisa. tapi jika anda ingin memodifikasi. misalkan yang tadinya hanya kasir naik jabatan menjadi admin, mau nambahin waktu perhari kasir bisa maen di client, anda cukup klik 2x pada nama yang ingin anda modifikasi
setelah selesai, kita di minta untuk login dengan user admin yang kita buat tadi.
ok. langkah selanjutnya…. kita buka windows explorer. dan coba liat seperti gambar di atas, yang di blok “c:\Billing” adalah letak folder billing server kita. ini akan berfungsi sebagai backup data billing. jadi sewaktu billing server kita mengalami kerusakan, kita tidak perlu lagi takut akan kehilangan data-data sebelumnya. tapi gimana kalo harddisk kita yang rusak? bad sector, kebakar ato sebagainya? kita bisa menyiapkan flashdisk kusus untuk backupan data billing. tinggal kita cari alamat folder maupun direktorynya.
bisa kita liat gambar di atas….. di situ saya menandai beberapa bagian yang penting untuk di ketahui
no1. “client bypass” ini berfungsi untuk client yang akan keluar dari billing. maksudnya mau masuk ke administrator lagi
no2. seperti yang baru dijelaskan di gambar atasnya, disinilah kita akan meletakkan alamat folder untuk backup
no3. waktu untuk backup data secara otomatis. kalo kita kasih waktu 60 menit, berarti setiap 60 menit data akan di backup secara otomatis. mudeng ga?
no4. ini waktu untuk mengunci server jika selama waktu yang kita tentukan server tidak dipakai.
no5. ini jumlah retry client ke server. misalkan gini….. saat server sedang tidak aktif (restart, ngehang, dsb) client tidak akan putus sebelum banyaknya retry/mencoba menghubungi server. jadi kalo server lagi restart, pemain tidak akan terputus selama banyaknya retry tersebut belum tercapai.
no1. “client bypass” ini berfungsi untuk client yang akan keluar dari billing. maksudnya mau masuk ke administrator lagi
no2. seperti yang baru dijelaskan di gambar atasnya, disinilah kita akan meletakkan alamat folder untuk backup
no3. waktu untuk backup data secara otomatis. kalo kita kasih waktu 60 menit, berarti setiap 60 menit data akan di backup secara otomatis. mudeng ga?
no4. ini waktu untuk mengunci server jika selama waktu yang kita tentukan server tidak dipakai.
no5. ini jumlah retry client ke server. misalkan gini….. saat server sedang tidak aktif (restart, ngehang, dsb) client tidak akan putus sebelum banyaknya retry/mencoba menghubungi server. jadi kalo server lagi restart, pemain tidak akan terputus selama banyaknya retry tersebut belum tercapai.
di tab account, kita dapat memilih banyaknya digit/carakter yang akan di berikan kepada pelanggan nantinya. ni billing kan sifatnya prepaid, jadi pelanggan harus mendapat user account dan pass sebelum maen dan bayar di muka. maka operator tidak akan cemas kalau pelanggan akan kabur.
pembuatan paket. caranya klik packet di tab, trus new, tulis nama paket (misal “paket 3 jam”) seperti no1. lalu tentukan harga seperti no2, tentukan lamanya waktu seperti no3. dan tentukan masa aktif tambahan seperti no4. ini terserah anda.
di tab spesial, ini untuk menentukan jam berapa aja per harinya account happy hours bisa di gunakan. ga harus siiihhh… klo kita menyediakan happy hours ya silahkan di setting dari sini.
selanjutnya kita akan membuat account untuk game. caranya klik action, account option, buat baru. tulis nama account game. lalu check list type accout no2. lalu next
tentukan harga per jam di no2, Next
tentukan paket apa saja yang dapat di beli di account game tersebut. next
no1. untuk menentukan hari berlakunya account game tersebut.
no2. masa berlakunya account game tersebut
no3. jangan di centang jika ini untuk game. karna kalau di centang pelanggan bisa menggunakan 2 account sekaligus. game dan browsing. next
no2. masa berlakunya account game tersebut
no3. jangan di centang jika ini untuk game. karna kalau di centang pelanggan bisa menggunakan 2 account sekaligus. game dan browsing. next
finish dah untuk pembuatan account gamenya.
sekarang account game udah jadi neh.
di sini kita bisa liat paket yang telah kita buat tadi. klo ada yang mo maen eceran, pilih jam eceran.
ok, untuk pembuatan account browsing sama seperti langkah di atas. cuma ada satu yang membedakan nya. yaitu coba liat gambar di atas. centang untuk limited user suport.
nah ini accoutn browsing dan game yang udah jadi
sekarang kita akan beralih ke global dekstop, ini berfugnsi untuk meneluarkan shortcut game untuk account game. pilih action, lalu global dekstop shortcut editor. lalu pilih new
sebelumnya kita buka dulu shortcut game, klik kanan lalu propertis. seperti gambar di atas, copy target dan paste ke (seperti di bawah)
no1. buat baru
no2. ketik nama game
no3. paste target dari game tersebut
no4. tentukan account yang dapat memainkan game tersebut
no5. save lalu ok
no6. hasilnya.
kalau ingin bembuat lagi pilih buat baru dan selanjutnya ikuti langkah seperti di atas
no2. ketik nama game
no3. paste target dari game tersebut
no4. tentukan account yang dapat memainkan game tersebut
no5. save lalu ok
no6. hasilnya.
kalau ingin bembuat lagi pilih buat baru dan selanjutnya ikuti langkah seperti di atas
cara membuatkan account untuk pelanggan.
1. pilih accout yang akan di mainkan pelanggan
2. tentukan paket/ jam sesuai keinginan pelanggan
3.klik buat baru
4. catat user name dan pass lalu berikan kepada pelanggan untuk mulai maen
5. ok
1. pilih accout yang akan di mainkan pelanggan
2. tentukan paket/ jam sesuai keinginan pelanggan
3.klik buat baru
4. catat user name dan pass lalu berikan kepada pelanggan untuk mulai maen
5. ok
setelah server terinstall, kita akan menginstal billing client. caranya?
ikuti aja langkah di bawah ini.
eh tapi sebelumnya kita harus membuat mengaktifkan accout guest di windows XP yang bakal kita buat client. taukan caranya? ok. trus kita buat password untuk administrator. password ini yang akan di masukan untuk mengakses billing client nantinya. kalo udah… ni caranya….
ikuti aja langkah di bawah ini.
eh tapi sebelumnya kita harus membuat mengaktifkan accout guest di windows XP yang bakal kita buat client. taukan caranya? ok. trus kita buat password untuk administrator. password ini yang akan di masukan untuk mengakses billing client nantinya. kalo udah… ni caranya….
sama halnya kita menginstal billing server tadi, tapi kali ini kita akan memilih client seperti gambar diatas. lalu klik next ampe selesai.
trus masuk ke folder billing, klik cyber client. klik 2x lhoo.. atau open juga bisa
nanti akan keluar tampilan seperti di atas. pilih yes
masukkan password administrator yang udah kita buat tadi. klo ragu salah centang view password. klik ok
ne sedang proses memasuki billing. kalau udah selesai… tar bakal kluar kotak kecil untuk warior code/ username dan password. di situlah palanggan akan memasukkan user dan pass untuk bermain
duh capek juga…. ok untuk install billing cyber mungkin sampai di sini dulu. aku dah cape neh….. lain waktu kita akan sambung lagi untuk security billing cyber ini. sebenernya aku ada scrip-scrip tambahan untuk billing ini. tapi tar ajalah ya… aku mo istirahat dulu. kalo ada pertanyaan langsung aja yah… tak perlu malu.